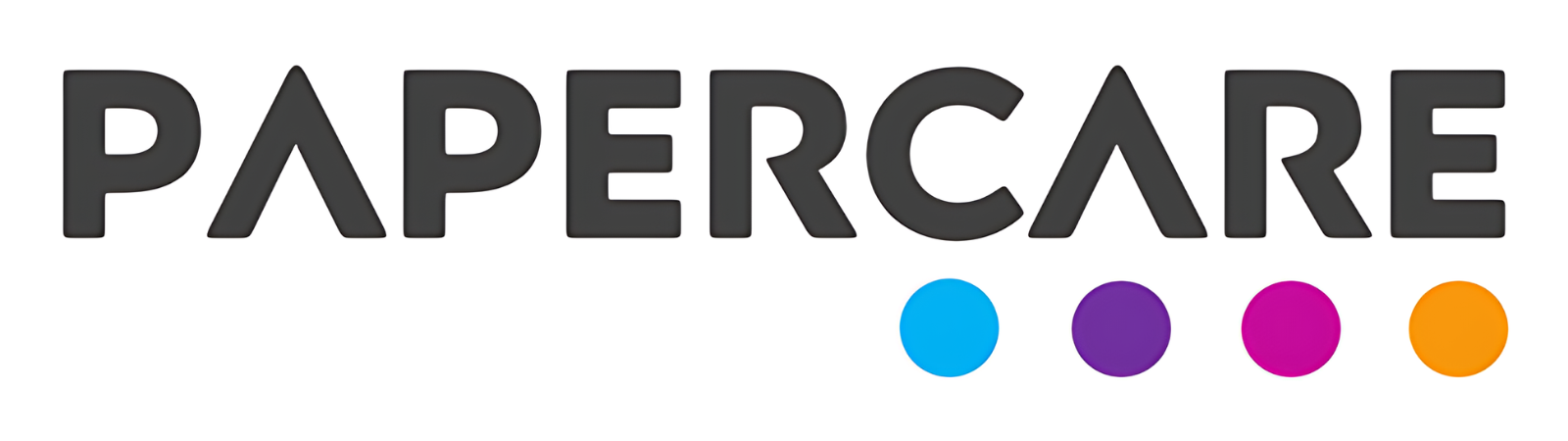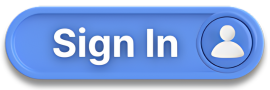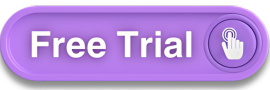How to Manage Clients
Overview
Welcome to the Papercare Working Papers help section. Managing clients is essential for maintaining an organised and efficient accounting practice. This feature allows you to add, edit, and delete client information, ensuring that all client details are accurately recorded and easily accessible.
How to Manage Clients
Step 1: Accessing “My Clients”
To manage clients, access “My Clients” from the Admin tab on the main Dashboard. This section provides a comprehensive list of all your clients.
Step 2: Viewing Clients
When you click on “My Clients,” a list of all your clients will be displayed. This list allows you to quickly view and manage client information.
Step 3: Editing or Deleting Clients
You can edit or delete a particular client using the icons on the right side of their entry. The edit icon allows you to modify client details, while the delete icon removes the client from the list.
Step 4: Adding a New Client
To add a new client, click on the “Add New” button located at the top right of the screen. This will open a form divided into three parts: Basic Information, Contact Information, and Management Information.
Step 5: Basic Information
Under Basic Information, you can add the following items:
- Client Code
- Type of Client (i.e. Limited Company, Sole Trade, Partnership, LLPs) (Mandatory)
- Name of the Client (Mandatory)
- Registration Number (Mandatory for Limited Companies and LLPs)
- Country Registered (Mandatory)
- Incorporation Date (Mandatory)
- Trading Commenced Date
- Cessation Date
- Password Protection: If you want to protect the client with a password, click on Password Protection and enter a password.
Step 6: Contact Information
Under Contact Information, you can add the following items:
- Address Line 1 (Mandatory)
- Address Line 2
- Address Line 3
- Town / City
- County
- Country (Mandatory)
- Postcode
- Phone
- Notes
Step 7: Management Information
- Under Management Information, you can add the following items:
- First Name (Mandatory)
- Last Name (Mandatory)
- Address Line 1 (Mandatory)
- Address Line 2
- Address Line 3
- Town / City
- County
- Country (Mandatory)
- Postcode
- Date of Birth
- Appointment Date
- Resignation Date
- Phone
- Mobile Number
- Website
Step 8: Saving the New Client
Once you have filled in all the necessary information, click on the Finish button to add the new client. The client will then be added to the list and their information will be saved in the system.
If you have any further questions or need additional assistance, please contact our support team.