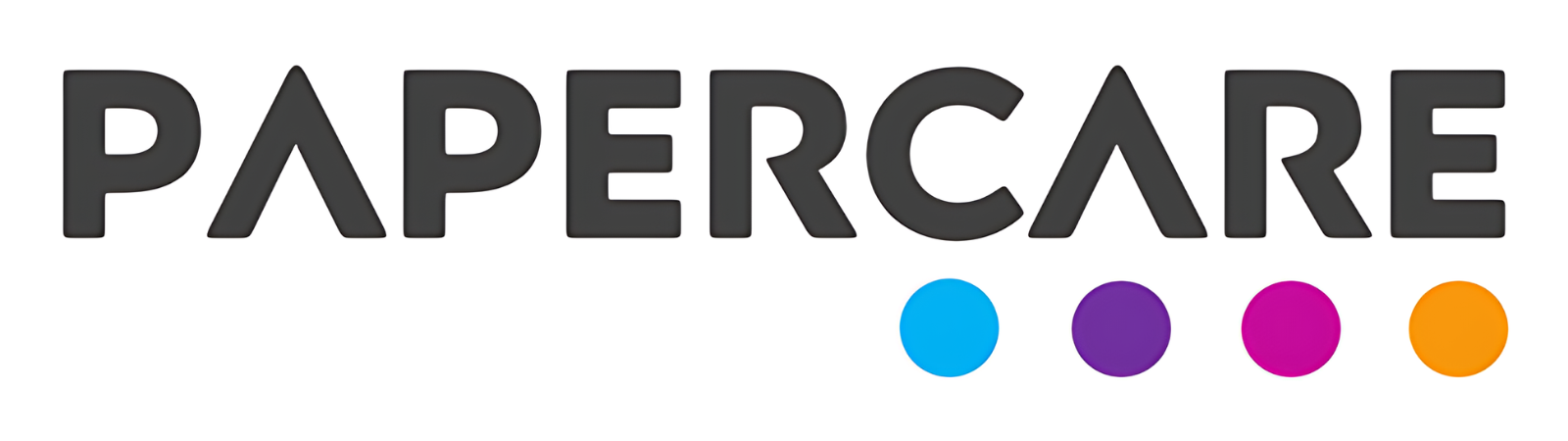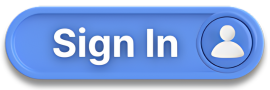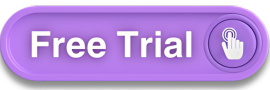How to Use the Control Account Movements Feature
Overview
Welcome to the Papercare Working Papers help section. This guide will assist accountants in understanding and navigating the Control Account Movements feature, a vital tool for managing and reviewing all transactions within your control accounts. Control Account Movements provide a detailed view of all activities within a specific control account, ensuring accurate and efficient tracking of financial transactions.
How to Use the Control Account Movements Feature
Step 1: Accessing Control Account Movements
Movements in any Control Account can be accessed from the Accounting tab in the main menu. Click on Control Account and select a particular control account. Movements are found in the second tab of control account.
Step 2: Understanding Control Account Movements
As the name suggests, this section displays all movements carried out in a particular control account during the period. Movements include individual transactions of an account, journals passed for that particular account, and any transactions reallocated from other accounts.
Step 3: Filtering Movements
You can filter the movements using the following options:
Show Current: This default option lists all transactions of the account (which are not reallocated to any other account), journals passed to this account, and transactions reallocated from other accounts to this account.
Show Original: This option displays all original transactions as they were when the current year movements were uploaded. It includes original transactions reallocated to other accounts (marked in red).
Show Journal: This option only lists journals passed in the current year to this particular control account.
Reallocated from: This option shows transactions reallocated from other accounts to this account, marked in green.
Reallocated to: This option shows transactions reallocated from this account to other accounts, marked in red.
Step 4: Reclassification of Transactions
You can reclassify transactions from one control account to another. Simply select the transactions you want to reclassify and click on Reallocate. Enter the account number/name and write a narration, then click on Reallocate. The transactions will be reallocated from one account to another, and a journal for this will be automatically posted.
Step 5: Customising the Movements Page
You can select which columns to display on the movements page by clicking on the three dots in the top right corner.
If you have any further questions or need additional assistance, please contact our support team.