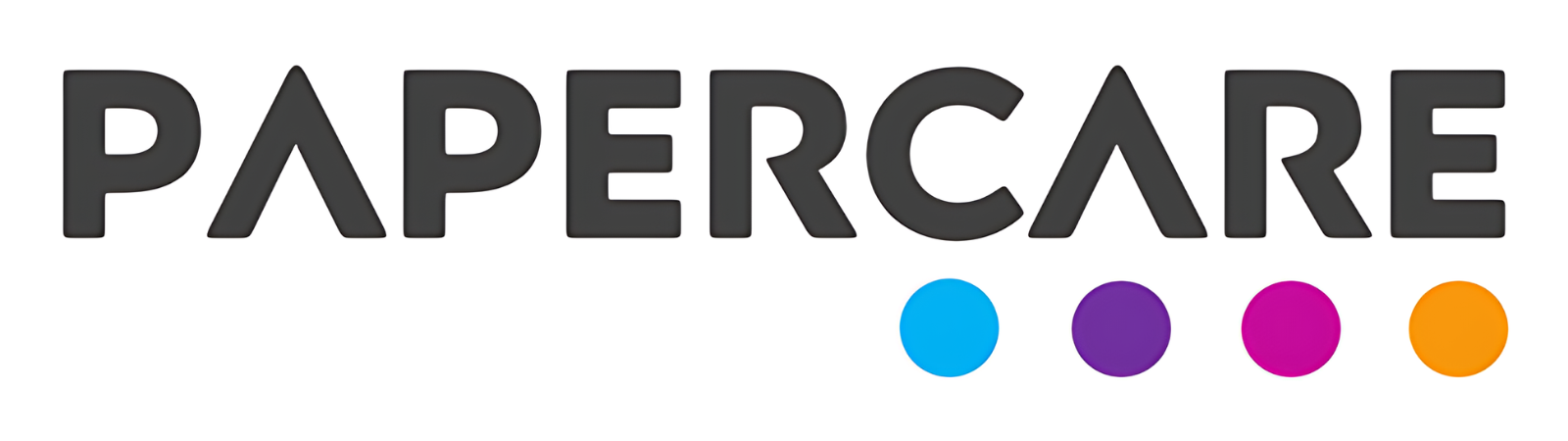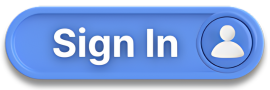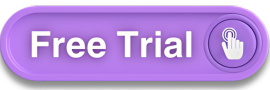How to Use the Control Account Feature
Overview
Welcome to the Papercare Working Papers help section. This guide will assist accountants to access Control Accounts which assist in understanding and navigation the Control Account feature.
How to Use the Control Account Feature
Step 1: Accessing Control Accounts
You can access the Control Accounts from the Accounting tab in the main menu.
Additionally, Control Accounts can be accessed from various other sections, including the Trial Balance, Extended Trial Balance, Balance Sheet and Profit and Loss Account.
Step 2: Navigating the Control Accounts List
On the left panel, you will find a list of various Control Accounts.
A search box is available to help you easily find a specific Control Account.
Step 3: Understanding the Control Account Layout
On the right-hand side, you will see the selected Control Account along with several other tabs, as listed in point 4 below.
Step 4: Tabs in a Control Account
Each Control Account includes the following tabs:
Movements: This tab lists all movements in the current period. This will be clickable and will redirect to its individual pages.
Attachment: Here, you can attach files that support a particular Control Account. This will be clickable and will redirect to its individual pages.
Queries: You can write and manage queries related to a Control Account, including internal and client queries. This will be clickable and will redirect to its individual pages.
Review Points: This section allows you to enter review points related to a particular Control Account. This will be clickable and will redirect to its individual pages.
Notes: Here, you can write notes and observations for a particular Control Account. This will be clickable and will redirect to its individual pages.
Step 5: Elements of a Control Account
Each Control Account comprises the following elements:
Opening Balance
Movements as per Transactional Trial Balance
Journals processed in the current period
Reclassification Journals processed in the current period
Closing Balance
Step 6: Quick Workings and Reconciliation
Just below the Control Account, there is an Excel interface where you can perform quick workings or provide reconciliation of the closing balances.
Step 7: User Roles and Review Status
On the top right of the Control Account, you will see the initials or pictures of the preparer, reviewer, and partner.
Once reviewed, the user will be able to flag the Control Account as reviewed from this place.
If you have any further questions or need additional assistance, please contact our support team.