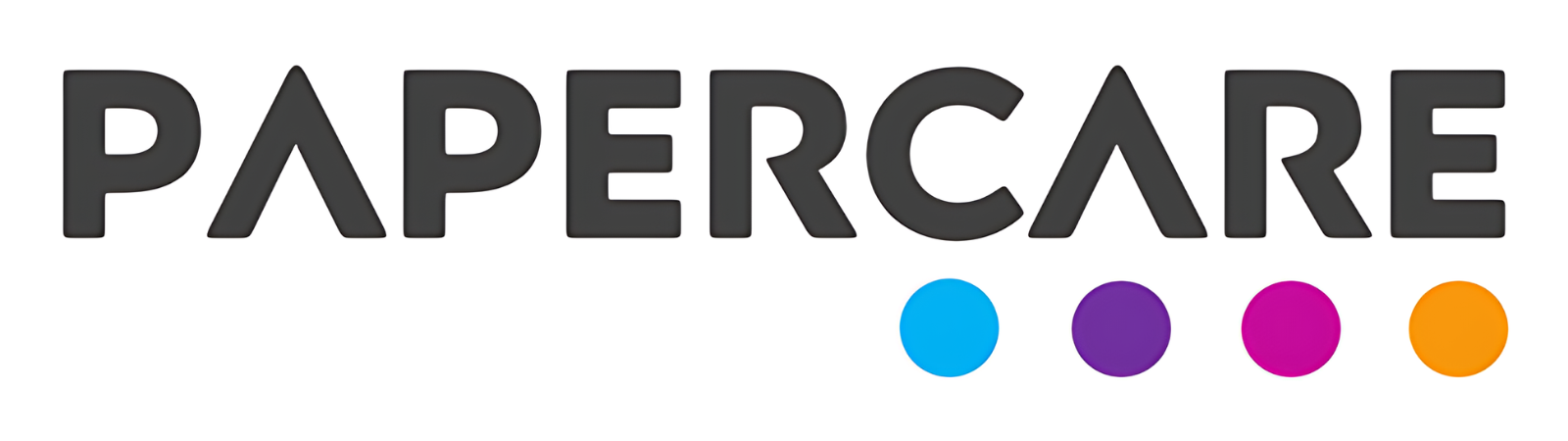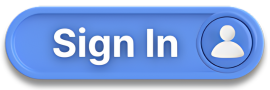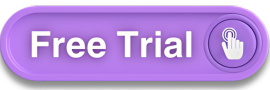How to Use the Queries Feature
Overview
Welcome to the Papercare Working Papers help section. This guide will assist you in understanding and navigating the Queries feature. The Queries feature allows you to raise, manage, and resolve questions or issues related to your accounting work, facilitating clear communication and efficient problem-solving.
How to Use the Queries Feature
Step 1: Accessing Queries
Queries can be accessed from the More tab in the main menu.
Step 2: Entering a New Query
Click on the New Query button to enter a new query.
A box will open up asking for the following details:
Software Code
Control account
Query Title
Query Description
Step 3: Specific Control Account Queries
If your query is specific to a control account, either enter the code or select the control account name from the dropdown menu. Then, enter the query title and query description, and click the Submit button.
Step 4: General Queries
If your query is general, leave the code and control account name fields blank. Simply enter the query title and description, and click the Submit button.
Step 5: Query Status
By default, the newly entered query will be flagged as Unresolved.
Step 6: Adding Comments
Click on Comments to enter a comment in reply to a particular query.
Step 7: Resolving Queries
Once you are satisfied that the query is resolved, click on the three dots on the right. You will have the option to mark the query as Resolved.
As soon as the query is marked as Resolved, the flag will turn blue.
Step 8: Notifying Users
You can notify the preparer, reviewer, or partner by selecting the queries you want to notify them about and clicking on the Notify button.
The software will prompt you to select the users you want to notify regarding this query. Choose the users and click on Notify.
This action will notify the selected users that you have raised a query.
Step 9: Filtering Queries
There are filters available to filter the queries. Queries can be filtered by Lead Schedules and by status marked as Resolved or Unresolved.
Step 10: Comprehensive Queries Tab
The Queries tab will include all the queries entered in individual control accounts plus any general queries entered without selecting a control account code or name.
If you have any further questions or need additional assistance, please contact our support team.