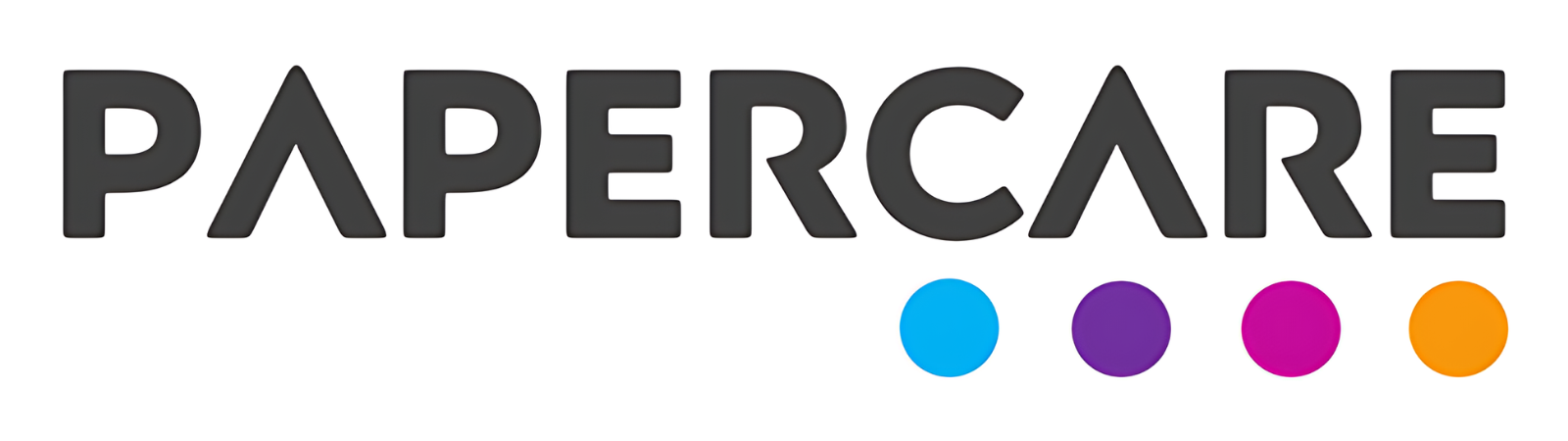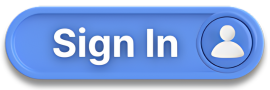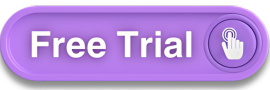How to Manage Team Members
Overview
Welcome to the Papercare Working Papers help section. Managing team members is crucial for maintaining an organised and efficient workflow. This feature allows you to add, edit, and delete team members, as well as manage their access to the software. Below are detailed instructions on how to use the Team Members feature.
How to Manage Team Members
Step 1: Accessing “My Team”
To manage team members, access “My Team” from the Admin tab on the main Dashboard. This is where you can view and manage all team members associated with your account.
Step 2: Viewing Team Members
When you click on “My Team,” a list of all the team members will be displayed. This list provides an overview of the team members currently associated with your account.
Step 3: Editing or Deleting Team Members
You can edit or delete a particular team member using the icons on the right side of their entry. The edit icon allows you to modify their details, while the delete icon removes them from the list.
Step 4: Adding a New Team Member
To add a new team member, click on the “Add New” button located at the top right of the screen. This will open a form where you can enter the new team member’s details.
Step 1: Filling in Team Member Details
Fill in the form with the team member’s relevant details, including their name, email address, and role within the organisation. Ensure all necessary fields are completed accurately.
Setting a Password
You can enter a password for the new team member from this screen. This password will be used by the team member to access the software.
Managing Access
If you need to lock access for a particular team member, click on the “User Active?” and set it to “NO.” This will prevent the team member from accessing the software.
Saving Information
Once you have entered all the necessary information, click on the Submit button to save the team member’s details. The new team member will then be added to the list and have access to the software based on the permissions you have set.
If you have any further questions or need additional assistance, please contact our support team.