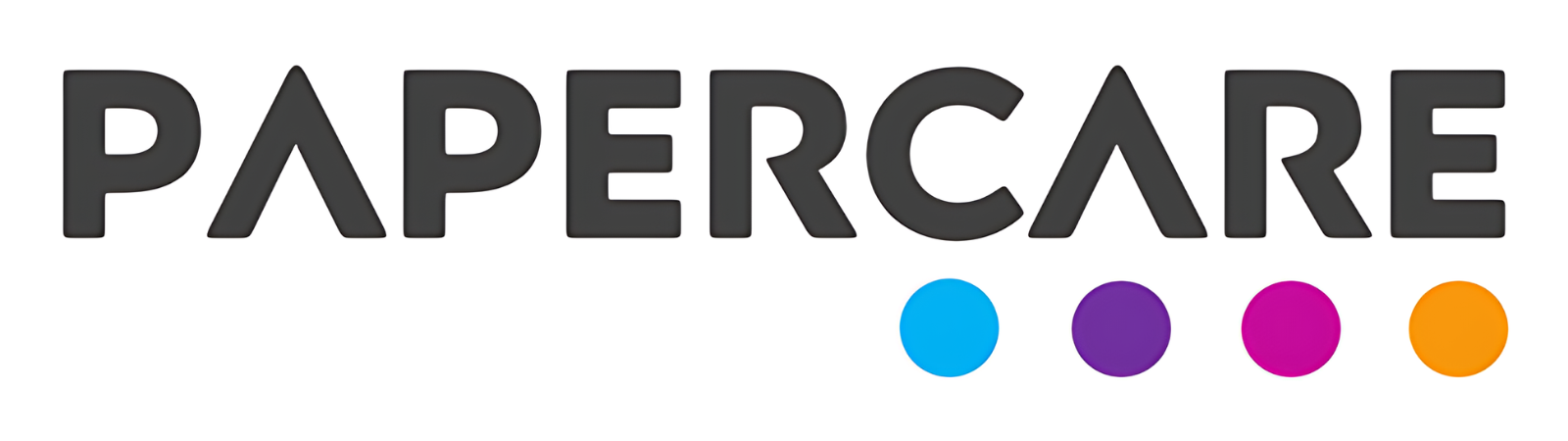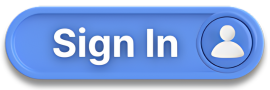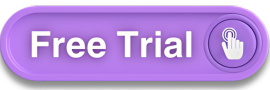How to Post a Journal
Overview
Welcome to the Papercare Working Papers help section. This guide will assist accountants in posting journals within our software. Follow the steps below to accurately and efficiently post a journal.
How to Post a Journal
There are two ways to add a new journal in Papercare Working Papers:
- Go to the Journals tab from the Main Menu and add a journal.
- Add a journal from our quick access + sign.
Method A: Go to Journals Tab from the Main Menu and Add a Journal
Step 1: Access the Journals Tab
Go to the Journals tab from the Main Menu and click on “Journals.”
Step 2: Create a New Journal
Click on the “New Journal” button.
Step 3: Fill in Journal Details
A new window will open to allow you to create a new journal. Complete the following fields:
Journal No.: This is the serial number for each journal. The software will automatically generate this number based on the number of journals you have added.
Journal Date: Enter the date you want to pass the journal. The date must be within the accounting period you are working on.
Journal Reference: Add a reference of your choice based on the type of journal you want to pass.
Software Code/Control Account: If you know your finalisation software code, you can enter it here, and the control account will be picked automatically. If you do not know the software code, you can search for the account name in the Control Account column.
Description: This is a compulsory field where you can enter a description for each line item. If you want the same description for every line, click on the description box and press tab. This will then be displayed on the control account.
Debit/Credit: The Debit and Credit columns must balance, or the software will not allow you to add the journal.
Add New Line: If more line items are needed, click on “Add Row” to add a new line as required.
Narration: You can add a relevant description for the journal in the Narration field or leave it blank.
Step 4: Attach Supporting Documents
You can attach any document as support for the journal.
Step 5: Save the Journal
Once all fields are filled, click on the “Save” button to record and post your journal to the respective control accounts.
Method B: Add a Journal from the Quick Access Menu
Step 1: Access Quick Add Journal
Click on the “+” sign in the top right corner from any page you are on, then click on “Quickly Add Journal.”
Step 2: Fill in Journal Details
A pop-up box will open with the same fields as when posting a journal from the Journals tab. Follow the same steps as listed above.
If you have any further questions or need additional assistance, please contact our support team.