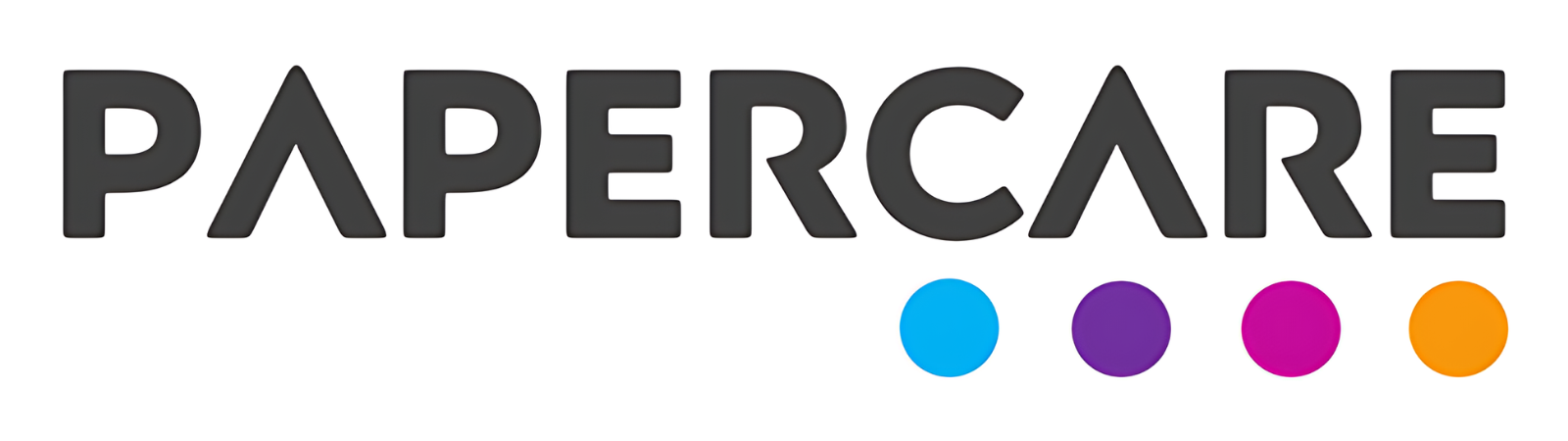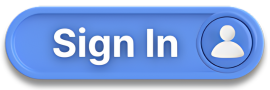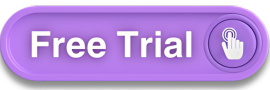How to Import Current Year Movements
Overview
Welcome to the Papercare Working Papers help section. This guide is designed to assist accountants in importing current year movements into our software. Follow the steps below to import data efficiently using either software API or Excel.
How to Import Current Year Movements
Step 1: Access the Import Tab
From within the client, click on the “Import” tab.
Step 2: Click On Import Data
Under “Current Year Movement,” click on “Import Data.”
Step 3: Choose Import Method
You will find options to import the current year movements:
Software API: Choose your client’s bookkeeping software to import data using API. Currently, we support QuickBooks Online and are working on APIs for Xero and SageOnline.
Excel Import: You can import the movement through an Excel file from any bookkeeping software.
Step 4: Select Import Method
Now uou have two options to import the data: using Excel or software API.
Importing Data Using Excel
Step 5: Excel Import Steps
Step 5.1: Select Excel Option
Click on “Excel” from the “Import Current Year Movements” section.
Step 5.2: Download Sample Format
Download the sample format to be used for uploading data via Excel.
Step 5.3: Prepare the Excel File
The current year movement format includes the following details:
Accounting Heads (Mandatory)
Date (Mandatory)
Transaction Number
Type
Customer / Supplier
Reference
Narration
Debit (Mandatory)
Credit (Mandatory)
VAT Code
VAT Amount
Step 5.4: Upload the Excel File
After preparing the Excel file, drag and drop or browse the file from your local drive to upload it.
Step 5.5: Confirm Import
The software will ask, “Are you sure you want to import this file?”
Step 5.6: Import Data
Click “OK” to import the data into the software.
Importing Data Using QuickBooks Online
Step 6: QuickBooks Online Import Steps
Step 6.1: Select QBO Option
Click on “QBO” from the “Import Current Year Movements” section.
Step 6.2: Access QuickBooks Online
This will take you to the QuickBooks Online login page.
Step 6.3: Login to QuickBooks
Log in to your QuickBooks account using your credentials.
Step 6.4: Select Company
Select your company and click “Next.”
Step 6.5: Confirm Connection
QuickBooks will ask for confirmation to connect with Papercare.
Step 6.6: Connect and Import Data
Click “Connect” and the software will display the data to be imported.
Step 6.7: Complete Import
Click “Close” and the data will be imported from QuickBooks Online.
If you have any further questions or need additional assistance, please contact our support team.